Best Settings To Improve Your Gameplay In League of Legends
Some settings in League of Legends are just too good not to use. Especially when it makes the game easier!
Some settings in League of Legends are just too good not to use. Especially when it makes the game easier!
League of Legends is a very difficult game to learn, and an even more difficult game to improve in. With patches bi-weekly, any time away from the game almost makes players feel like they need to re-learn various aspects of the game. With such variability and complexity, if a player wants to improve their gameplay, a big emphasis must be placed on minimizing the variability in what we can control, to maximize our ability to perform on a consistent basis and learn every new feature and change added to the game. With that said, there is no better place to start than your 'in-game' settings. Having settings that streamline your gameplay will make focusing on the things that matter that much easier. With that said, let's look at the settings that are sure to help improve your gameplay if you haven't made these changes already.
Every time your champion levels up in game, you gain access to upgrading one of your champion's abilities via selecting the "+" button above the ability's icon. Since you can only level up via gaining experience, more often than not, your champion will be in a position where taking the time to move your mouse to click on that button can come at a cost to either your positioning, or taking your attention away from key areas of your field of view (like your minimap)! Thus, the 'quick level up' function allows you to upgrade your ability of choice by simply holding the 'ctrl' button and clicking the key designated for the desired ability upgrade. This feature does come as a standard 'in-game' setting that you can utilize in your games as long as you haven't changed the corresponding key bindings.

Another important key binding that will help improve your gameplay that comes as a standard 'in-game' setting is your function keys (e.g. F1, F2, etc.). Pressing any of these keys (F1-F5) will reposition your camera to lock-on to the corresponding teammate. You can rearrange your keys to whatever order of teammates you desire, but using these keys is much more effective to quickly glance around the map and evaluate lane states, skirmishes, etc, without moving your mouse to your minimap and 'grabbing' your camera indicator and dragging it towards your teammates on the map. Although this feature takes some time to get used to, with some time, you will notice how much time it saves you to quickly glance at the situations any of your teammates are in.
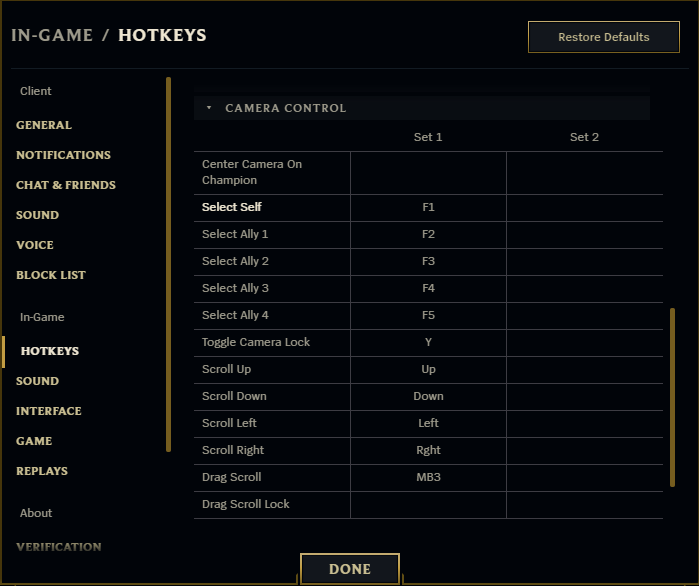
Another setting that comes standard on your account is a quick way to cast abilities on your own champion. Any abilities that can be cast on teammates, enemies, or your own champion involve moving your mouse and precisely hovering (or clicking) on the champion you wish to target. If there's anything that is certain in League of Legends, it's that mis-clicks happen, and they happen A LOT. For example, if you're playing Lissandra and want to cast your ultimate ability on yourself instead of an enemy, but accidentally click on an enemy, there's a good chance you're going to die from that mistake. In team fights, champions are everywhere and it's very chaotic on the eye which can easily cause you to slightly mis-click your champion, or even lose your mouse icon on your screen and miss the opportunity to cast the ability on yourself. To avoid that situation, hold the 'alt' key while casting your desired ability and it will automatically cast the ability on yourself regardless of where your mouse is positioned. That means, no more mis-clicking on game-winning abilities like these!
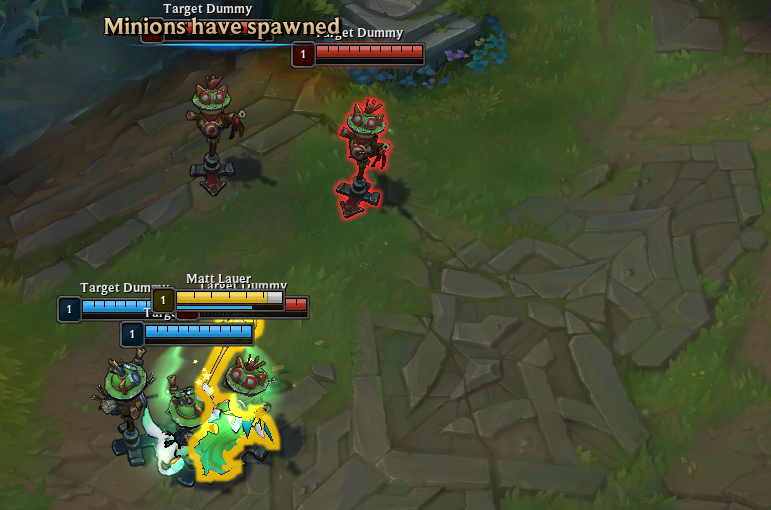
An important aspect to the game is camera control. In League of Legends, information is key and seeing what goes on around Summoner's Rift will provide you with much more information to make the right decisions and win games. Setting your 'lock/unlock camera' key to something that you can quickly access will help you see things before they are on screen and act accordingly. Especially on champions that have range that is greater than your camera's field of view, this key binding and setting is essential to success. The standard setting is the 'Y' key, but you can certainly change it to whatever works best for you!

A relatively new feature added to League of Legends is the 'Area Is Warded' smart ping. This smart ping is incredibly useful because you can instantly notify your team of an enemy ward that has been placed. Unlike the other smart pings, you cannot find this ping on the 'smart ping wheel' that you can find when holding down your pinging key. Thus, this setting needs to be set up. To do that, either while in game, or via your 'Settings' Tab on your Client, under the 'Hotkeys' section, open the 'Communication' section. The last option of the smart pings is the 'Area Is Warded Ping'. To set the key binding, click on the 'Set 1' cell and press your desired key that you wish to bind this function to. For example, I have an extra button on the side of my mouse that I do not use for League of Legends, so I used that as my key binding. That way, when I move my mouse to where the ward was placed, I can click the button without pressing any other keys on my keyboard.

Another setting that is exactly preset for you, is the 'Player Attack Move Click'. This feature allows you to input an attack command without pressing the left mouse button as well (like with 'Player Attack Move'). It also does not require you to move your mouse to right click on an enemy to input the attack command. This means less buttons to click for the same result and minimizes your chances of making mechanical errors. On Marksmen champions or other champions that rely heavily on auto-attacking, this setting is crucial. To set up, under 'Settings', click on the 'Hotkeys' tab, and in the 'Player Movement' section, click on the 'Set 1' cell beside 'Player Attack Move Click' and then press your key of choice. For most players (myself included), the 'A' key is best. Otherwise, your 'A' key will still act as 'Player Attack Move' which is less efficient so there's no point in using that setting anyway.
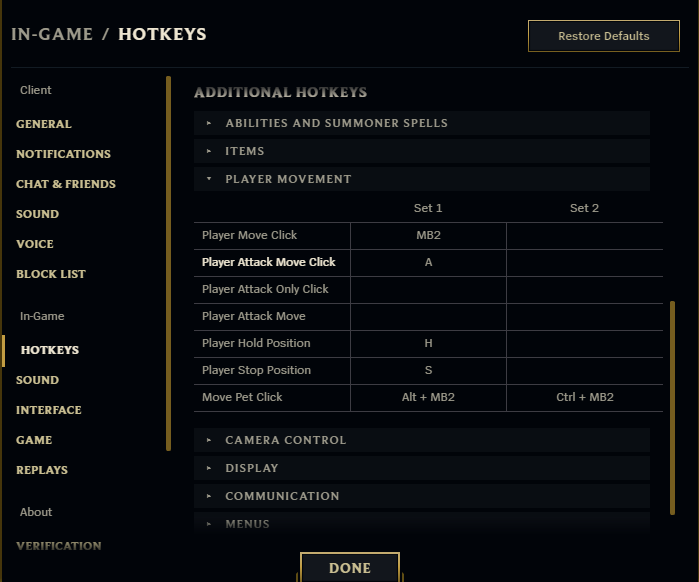
This setting is a quick enable/disable feature. In your 'Settings', click on the 'Game' tab, and under the 'Gameplay' section, is the 'Attack move on cursor' feature. When 'Disabled', your 'Attack Move' will prioritize the target closest to your champion. When 'Enabled', your 'Attack Move' will prioritize the target closest to your mouse click. Pairing this setting with the 'Player Attack Move Click' will enable players to click 'A' with your mouse near your target to input the attack command without having to click directly on them, and also allow you to efficiently move your cursor closer to your champion to quickly input movement commands and kite like a monster.

Perhaps not as important as many other settings on this list, but still rightfully deserving of a spot is the 'S' key. This key will stop all actions inputs previously submitted from the champion. This also prevents your champion from automatically attacking enemies that move within range. A simple example that applies to all champions, is when hiding in a bush and not wanting to attack an enemy until they are close enough to the bush. If your last input was just a movement command to walk into the bush, as soon as an enemy is within range of your auto-attacks, your champion will auto-attack. By clicking 'S' once in the bush, your champion will not move, or attack. A more specific example of this key's use is with Wukong. Wukong's 'W' ability will create a clone that stops moving and makes your champion invisible. If you want to make your enemy think you used this ability without actually using it, you can use the 'S' key to stop your champion from moving. Although it seems like a risky play, it can often create the smallest windows of opportunity to make the great escape, or just keep your enemies guessing! This key binding does come standard with the account and will be set up already unless you have rearranged your key bindings.

'Target Champions Only' is a vital setting to make sure you don't mis-click in key scenarios when trying to attack enemy champions. This is especially useful when fighting around minion waves, neutral objectives, or towers where you can easily click on any of these things by accident. When this setting is toggled on, your target selecting abilities and attacks will only target enemy champions. To turn on this setting, under 'Hotkeys', click on 'Abilities and Summoner Spells', and scroll down under the 'Other' section. Click on 'Set 1' next to 'Target Champions Only' and bind whatever key works best for you! Once that is done, you need to decide whether you want to have to hold down that key, or just click it once to activate, and then a second time to deactivate. If you want to toggle this setting on and off with one key press and not have to hold the key down, in your 'Settings', in the 'Game' tab, under the 'Gameplay' section, turn on: Treat 'Target Champions Only' as a toggle.

To quickly summarize the important video settings that you should use to maximize performance, in your 'Settings' under the 'Video' tab, keep your 'Resolution' to whatever setting matches your monitor, and under the 'Graphics' section, if your computer cannot handle maximum quality, then use 'Medium' for 'Character Quality', and 'Environment Quality', and 'Low' for 'Effects Quality'. If needed, you can also turn off 'Shadows' but it usually helps players understand the characters placement better than having this setting off. If more help is needed to improve computer performance, turn off 'Character Inking' and 'Anti-Aliasing'. In terms of your framerate, you can set it to uncapped, but your game won't display a framerate any higher than what your monitor can actually perform, so it's best to match the framerate cap in the game, to whatever the maximum framerate your monitor can do.
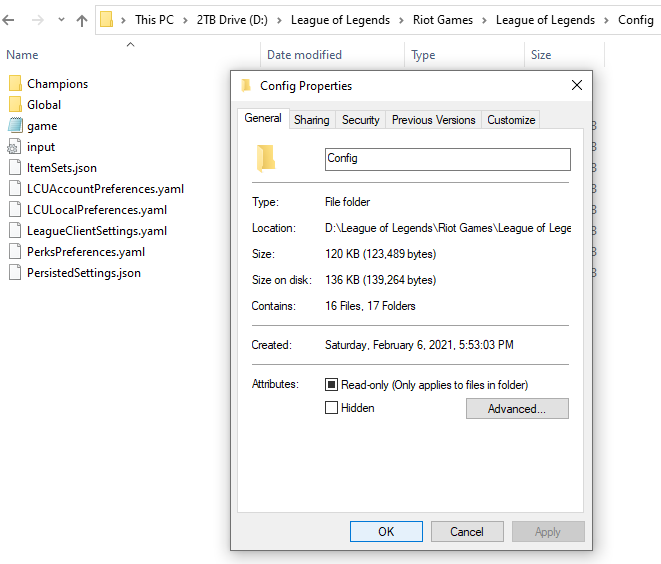
A quick feature that should also help with gameplay is optimizing your HUD. To do this, in 'Settings' click on the 'Interface' tab, and set the 'Minimap Scale' to 100, and minimize the rest of the options to whatever you can do that does not sacrifice your gameplay. For example, if you can't read chat because it is too small, then make it bigger! Another quick feature to correct (if needed), is the 'Mouse Acceleration'. Under the 'Game' tab, turn off 'Mouse Acceleration' to prevent any unwanted mouse sensitivity. The last quick feature that doesn't need it's only paragraph, is turning on 'Spell Costs'. Click on the 'Interface' tab in your 'Settings' and under the 'Ability and Attack Display' section, turn on 'Show Spell Costs'. This will show the mana/energy costs of your abilities on your HUD throughout the game so you don't have to hover over the ability with your cursor to read the description!
For your convenience, perhaps the most underrated setting for League of Legends players with multiple accounts, is the setting to make all of your League of Legends accounts on your computer have the exact same settings so that you do not have to change all of the settings whenever you make and play on a new account! To do this, simply log onto the account with your desired settings, and while it's open, go to your 'League of Legends' folder in your 'File Explorer' on your computer, open the 'Config' folder, right click on the 'PersistedSettings.json' file, click on 'Properties', and under 'General', in the 'Attributes' section, change the file to 'Read-only' and click 'Apply' to apply the changes.
Overall, there are many settings that you can customize to your liking, but just make sure that whatever settings you choose to have or not have, are actually making the game easier for you! Not harder! These settings are just examples of key settings that should easily improve your gameplay once you get comfortable with them! Do your best and keep asking questions. Good luck, Summoners!