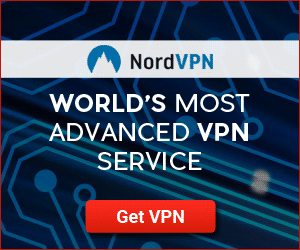Looking to customize your minimap or radar in CS2? Read our updated CS2 guide here.
Like many other first-person-shooter (FPS) games, Counter-Stirke: Global Offensive (CSGO) has a handy tool in the top left-hand side of the screen -- the mini-map. Sometimes referred to as the “radar,” CSGO’s mini-map is an essential tool to gather information about an ongoing round. The radar provides vital information such as the exact positions of your teammates, enemies that are in the line of sight of a teammate, and where someone has died.
With such necessary information shown in a small box, it is no wonder that Valve’s developers allow a certain level of customization. Even so, adjusting the mini-map to your preference is not something many players consider, but it can make a significant impact. Our radar guide details all of the customizations available that just might have you completely redesign your map! At the end of our guide, we will share the optimized settings we believe will be most beneficial for most players.
Custom Mini-Map Settings
While the default radar settings in CSGO are not terrible, tweaking the settings can enhance both the aesthetics and quality of information. If you, like so many other players, have not changed their mini-map from default it will probably look similar to the image below.
In this state, you will notice the radar is centered around the player. As you move around, the bird’s eye view will rotate as you navigate through the map. While you can see a good portion of the map around you, you cannot see much else. For this guide, we are adjusting the mini-map in a personal server. If you were in a matchmaking or casual game, you would be able to see your teammates move around you as well.
After following our guide, you will have learned how to adjust to the default mini-map, like increasing the map’s visibility, increasing radar HUD size, and more. All of the commands in our guide can be placed in a custom config or the developer’s console!
cl_radar_always_centered
This command adjusts the mini-maps center. By default, the mini-map is centered around the player, which wastes a significant amount of space on the radar when you are close to the edge of the map. If you set this command to “0,” the position of the camera on the mini-map changes, allowing you to see a lot more of the surrounding area. The image on the right is what you would see if you changed the setting from “1” to “0.”
After adjusting the center of the mini-map map in the right-side image, you can see far less negative space on the lower edge of the mini-map. As a result, you can see more of the map than you did before.
cl_radar_scale
By adjusting the radar scale, you allow yourself to see more of the map. For example, if you decrease the radar scale, you will see where your teammates go at the beginning of the round. If you increase the scale, you will see less of your surroundings. In our example, we have decreased the radar scale (right image) to see the entire map.
cl_hud_radar_scale
Using the previous command, we scaled down the radar. However, you can see that, as a result, it is slightly more difficult to discern details on the radar. Luckily, if we increase the HUD radar scale, we can see more information on the map. If you increase the scale too much, it will end up taking up a more significant portion of your screen, so do not go too large!
For our guide, we only slightly increased the size from the default value of “1” to “1.15.” As you can see on the right side, even an incremental increase in the HUD scale makes the details more clear.
cl_radar_icon_scale_min
This command increases the size of the icons in the mini-map. For example, the bomb icon or teammate icon will be larger than before. Changing the icon size is entirely optional and not considered as necessary as the other commands. The image on the right shows the icons that have been increased from the default value to a value of “1.”
Optimal radar settings
Now that you have made it through our guide, you should have a pretty good idea of the different types of customizations you can make to your mini-map. After some trial and error, we came up with values that we think are optimal for competitive players.
cl_radar_always_centered “0”
cl_radar_scale “0.4”
cl_hud_radar_scale “1.15”
cl_radar_icon_scale_min “1”
cl_radar_rotate “1”
cl_radar_square_with_scoreboard “1”
The settings above are what we used for our guide. The resulting mini-map will look like this if you have decided to use all of our suggested settings.
This is what the radar will look like on your screen with a stretched 4:3 resolution.
Default radar settings
If adjusting the settings was not your cup of tea, input these commands into your developer’s console to reset your mini-map.
cl_radar_always_centered “1”
cl_radar_scale “0.7”
cl_hud_radar_scale “1”
cl_radar_icon_scale_min “0.6”
cl_radar_rotate “1”
cl_radar_square_with_scoreboard “1”
Miscellaneous radar settings
You can adjust a few different radar settings that are not necessarily recommended but might add a little more flair to your mini-map. Try them out for yourself!
cl_radar_rotate
This setting determines whether or not the radar rotates with you.
cl_radar_rotate 0 // radar does not rotate with you
cl_radar_rotate 1 // radar does rotate with you (preferred)
cl_radar_square_with_scoreboard
When you press TAB in-game, the scoreboard is displayed. At the same time, a square radar will show up over the circle mini-map; if you want to turn this setting off, use the following commands.
cl_radar_square_with _scoreboard 0 // square mini-map is turned off
cl_radar_square_with_scoreboard 1 // square mini-map is turned on (preferred)
That wraps up our ultimate mini-map customization guide. Did you find any awesome mini-map customizations or decided to stay with the tried and true default map? Let us know on Twitter! As always, stay tuned for more Counter-Strike: Global Offensive guides here at Dignitas!
Visit our partner VIE for the safest market and best customer care in esports betting.
Must be age 18+ and reside in a country where online gambling is legal. Gamble responsibly