How to Increase Your FPS in League of Legends
Increasing your FPS in LoL is sure to help you land those killing blows — read on to learn how!
Increasing your FPS in LoL is sure to help you land those killing blows — read on to learn how!
League of Legends may not be the most graphically intense MOBA out there, but it is a game where every single second or “frame” counts. A lackluster FPS can cause you to miss critical skillshots, hinder your movements, and even make it difficult to secure game-changing objectives.
While you probably can’t do much about your hardware (though an upgrade could certainly help!), there are a few ways you can optimize your PC to ramp up your FPS in LoL.
Before anything else, you’ll want to jump into your client and take a close look at your in-game settings. Chances are, they’re poorly configured and aren’t optimized to bring out the best gameplay performance.
Here are a few tweaks you’ll want to make:
You’ll also want to navigate to the “Interface” tab and toggle off HUD animations, fist bumps, and emote bubble display.
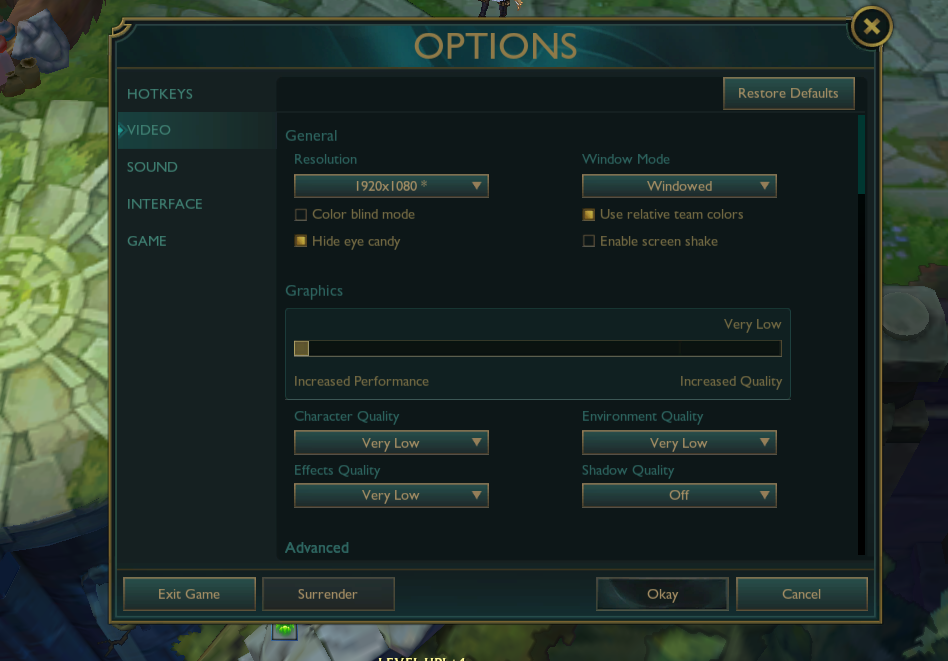
To get every advantage you can get in the Rift, your graphics card needs to be at its fullest potential — and that means keeping it up to date! An out-of-date graphics card won’t just wreak absolute havoc on your FPS; it can also cause screen flickering, stuttering, monitor ghosting, and crashing. Yeah. Not exactly the perfect virtual environment for competitive ranked play.
Virtually all major GPU manufacturers, including Nvidia, AMD, and Intel, release new driver versions regularly, and each update generally brings bug fixes and performance improvements.
You can use the Windows built-in service to automatically check for driver updates:
If Windows doesn’t detect an update, you can double-check manually by comparing your current GPU version with the manufacturer’s latest driver files. The exact steps here will vary depending on your manufacturer, so you’ll want to check out their support website for further guidance.
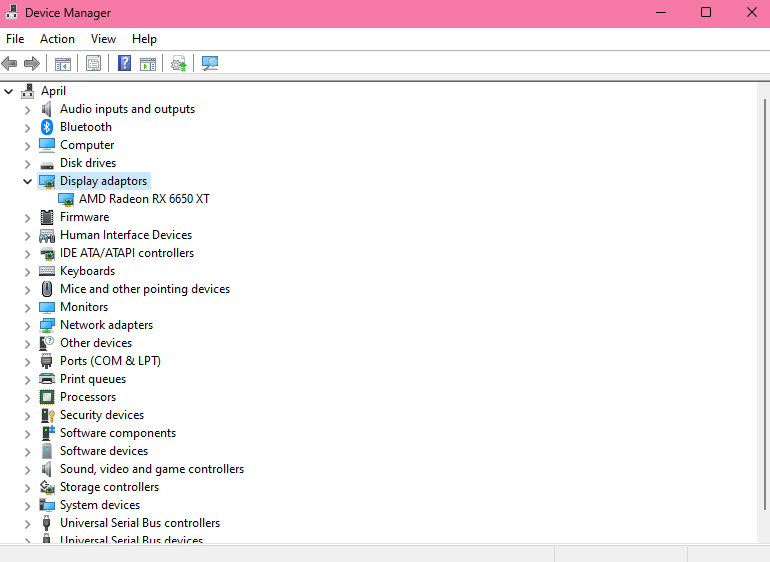
Look, while being toasty is definitely going to help Brand defeat his enemies, this logic sadly doesn’t apply to us mere mortals. Your PC needs to be kept cool to function properly. Improper heat management can cause a whole host of issues, from FPS drops and excessive fan noises to the nightmare-inducing blue screen o’ death.
Here are a few tips and tricks to keep temperatures low (and your frame rates up):
You’ll be surprised how many programs run in the background and put your rig under unnecessary, FPS-destroying load. Before you hop into a ranked game, take the time to clear up your background processes and give your GPU some much-needed relief.
Go to your “Task Manager” and close all the unnecessary apps and background processes that are hogging up your RAM.
If the measures above haven’t worked, don’t splurge on new hardware upgrades just yet. There are a few other FPS-boosting tricks you can try, including:
Increasing your FPS in LoL won’t just give you a more immersive, entertaining gameplay experience; it’ll truly allow you to unleash your full potential and gain a competitive edge in your ranked games.
I hope at least one of the measures above has helped improve your FPS, but if you’re still having issues, then you’ll want to consider upgrading your parts or troubleshooting to determine if there’s an underlying issue at play.
Good luck on the Rift, and feel free to share your thoughts or any other awesome FPS-boosting tips in our Discord community!