The Best Graphics Settings to Use in Valorant For the Most FPS
This article will give you an exact list of what settings to use to get the maximum FPS possible, while providing flexible options to maintain some visual quality.
This article will give you an exact list of what settings to use to get the maximum FPS possible, while providing flexible options to maintain some visual quality.
With Valorant being the flagship free FPS game right now, it’s not uncommon for new gamers to try their hand at the game. Unfortunately, players without proper gaming computers might have to deal with low frame rates, which greatly reduces a player’s enjoyment of the game.
Luckily, Valorant is quite flexible in providing options for players to tweak and change various visual settings to attempt to hit maximum FPS. This article will cover what you can do within Valorant to get the best FPS.
NOTE: You can also attempt to get more FPS by making changes to your system. These changes are not specific to VALORANT but aim to improve the performance of the system. However, many of these changes come with potential risks, and will not be covered in this article. Oftentimes, it may be worth it to invest in new hardware instead of trying to squeeze out more FPS from older, unoptimized hardware.
In the General tab, you can change many overall settings with the game. For Display Mode, there is not a significant difference between Fullscreen and Windowed Fullscreen. For people who like to switch out of the Valorant window, Windowed Fullscreen will be faster.
In terms of Resolution, the best visual clarity will come from matching your computer’s monitor. For most monitors, this will be 1080p (1920x1080). However, the higher the resolution, the lower the performance. To find the resolution that increases performance while still being clear enough, you should lower your resolution. Here are some resolutions to try:
Finally, you should limit your FPS based on your monitor’s maximum refresh rate. For most people, this refresh rate will be 60, 144, or 240 based on the specifications of your monitor. Set Limit FPS Always to your monitor’s refresh rate. You can also set Limit FPS on Battery to a lower FPS if you run the game on a laptop. Additionally, you can Limit FPS in Background and Menus to a lower FPS rate (such as 30 FPS) as you won’t need frames in these contexts.
You can also turn on NVIDIA Reflex Low Latency, which consumes additional power from the GPU to reduce latency in the game. This is recommended for people with a dedicated graphics card but can put quite a strain on weaker PCs. You should only use this if you have a designated graphics card.
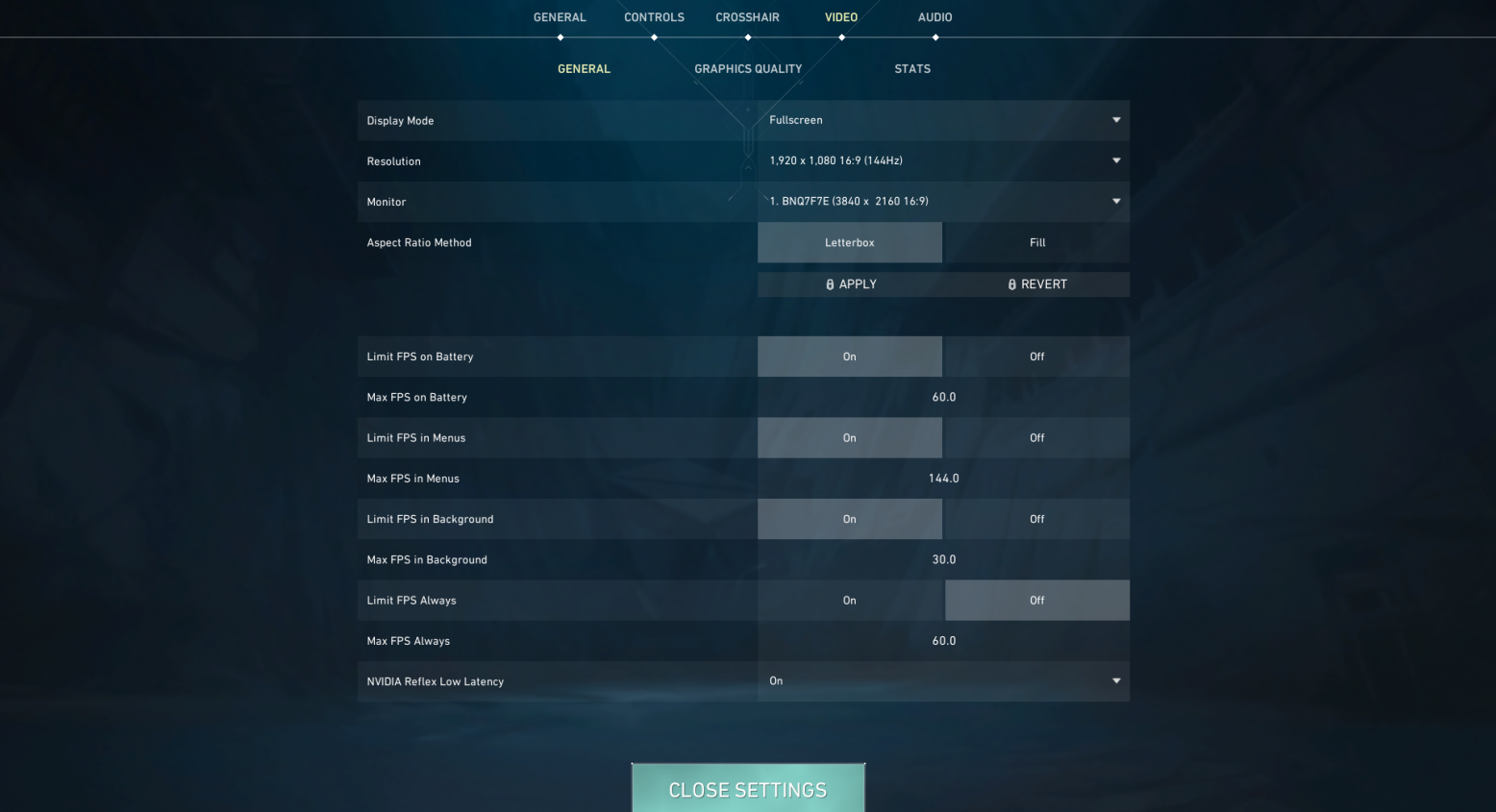

Next up, we have the bulk of settings in the Graphics Quality tab. First, Multithreaded Rendering is a setting that improves performance by using more of the GPU and extra cores on the CPU. This setting should definitely be used, but only if you have a suitable graphics card (at least 2 GB VRAM) and CPU (at least 8 cores).
To determine the specs of your CPU and GPU, you can hit Windows + R to open the Run dialog box. In the text prompt, type “dxdiag” and hit OK.
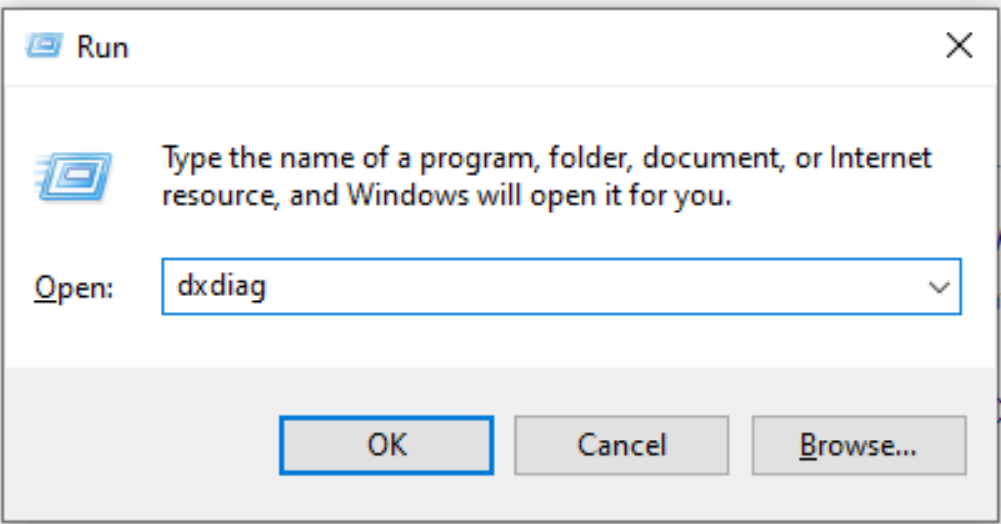
In the “System” tab, find “Processor”, and read the number of CPUs. That is the number of cores.
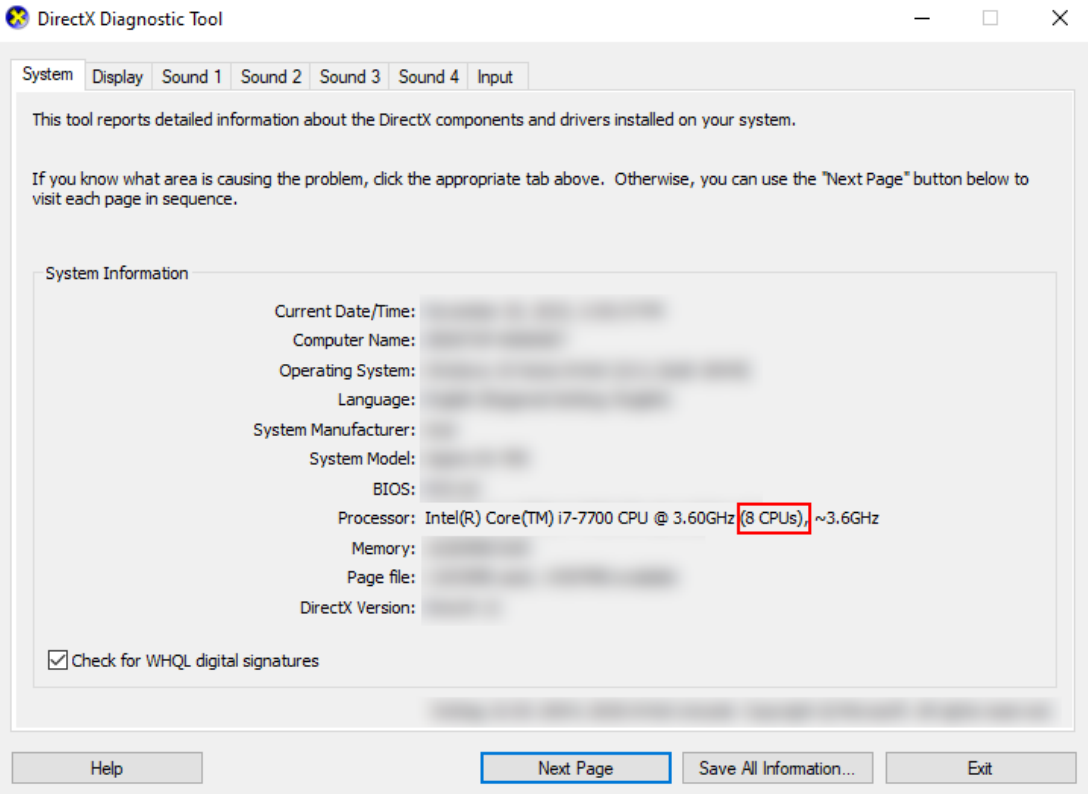
In the “Display” tab, locate “Name” or “Chip Type”, and see the amount of VRAM available.
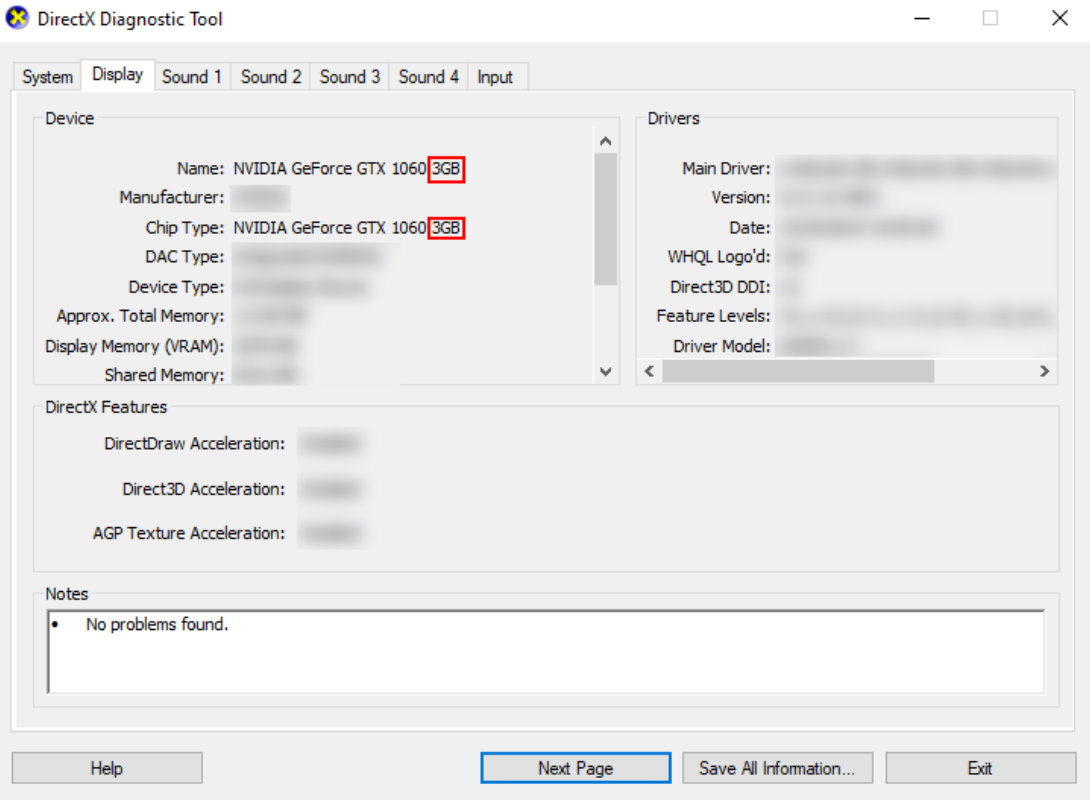
For the remaining settings, these are the absolute lowest settings you can use:
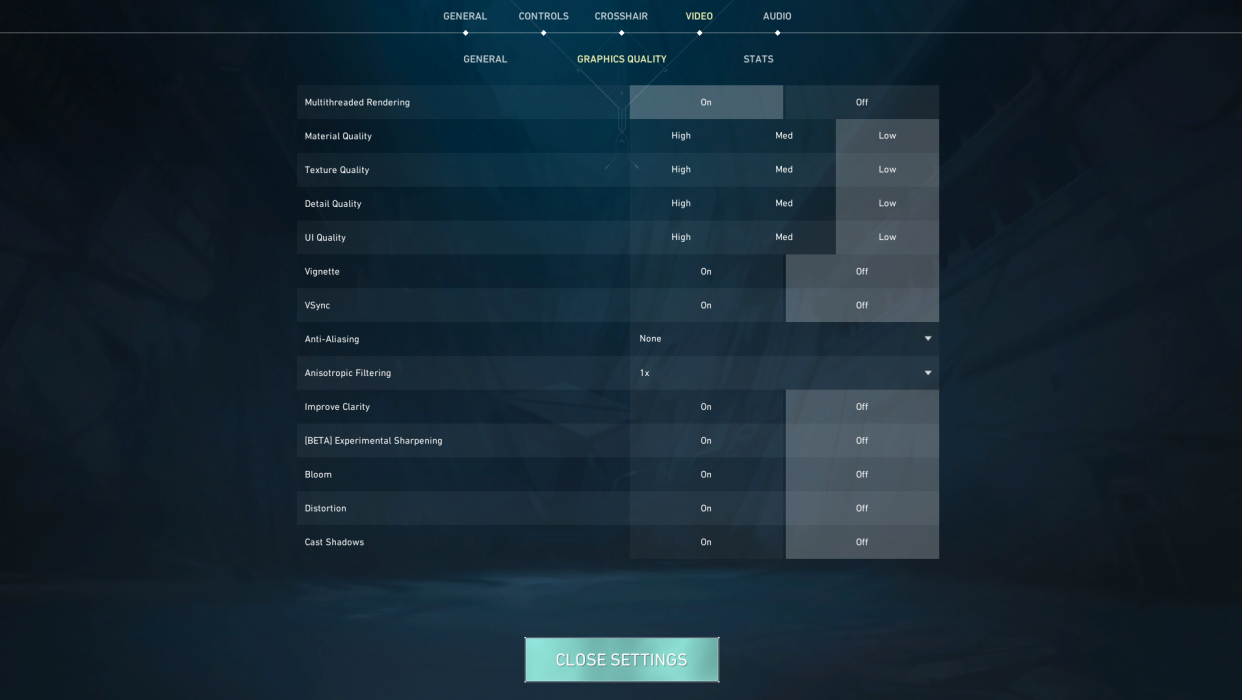
Obviously, this will make the game look quite poor in terms of overall visual quality. If you have the majority of the settings low, you should have some leeway in turning up some of these settings. For example, if you dislike the sharp look of the graphic settings, you can keep everything low/off while increasing the Anti-Aliasing. Here is a list of settings that have low impact on performance:
If you are interested in how specific parts of your game looks, here is a full list of what each setting does:
Material Quality: Visual quality of surfaces, higher has more details and reflections
Texture Quality: Overall visual detail of textures
Detail Quality: Visual detail on the map, addition of small details such as grass
UI Quality: Blur and sharpness of the UI/menus
Vignette: Darkens edges of the screen
VSync: Matches GPU to your computer’s monitor, reducing screen tearing but capping FPS
Anti-Aliasing: Smooths edges, making them less pixelated
Anisotropic Filtering: Clarity of objects further away
Improve Clarity: Increases visual sharpness
Experimental Sharpening: Reduces blurriness
Bloom: Adds a “bloom” to light sources, similar to a glow
Distortion: Adds slight distortions around fire and heat, similar to the shimmer caused by heat in real life
Cast Shadows: Adds shadows to player model and weapon
The last tab in the settings is the Stats tab, which can provide some live information about your FPS and network status. If these stats aren’t of importance to you, you should consider turning them all to Hide to remove visual clutter and a slight improvement in FPS. However, it may be useful to turn on Text Only for Client FPS, so you can monitor how your FPS is doing, and if any adjustments to different settings makes a difference.