The Complete 2021 Guide to Maximizing your CSGO FPS
Are you struggling to maintain your frames in CSGO? Check out our updated 2021 guide to squeeze the best performance out of your computer!
Are you struggling to maintain your frames in CSGO? Check out our updated 2021 guide to squeeze the best performance out of your computer!
Experiencing low frames-per-second (FPS) in Counter-Strike: Global Offensive (CSGO) can negatively affect how a player experiences the game. Your framerate determines the "speed" at which you visually receive information in the game. Low framerates in CSGO result in choppy visuals, lag, and can negatively affect your reaction time. Our quick guide outlines a few simple tricks you can use to boost your FPS and start clicking heads!
If you have not already downloaded the 'FPS Benchmark" Workshop map, do it! This community-made Workshop map is a free performance test. Once you have downloaded the map, open it in-game and navigate to the start button. You will notice the map offers you a few console commands that may improve your performance. We tested the console commands in our performance test and noticed a decrease in FPS. However, try them out for yourself and see if your frames improve.
Downloading the FPS Benchmark will give you an idea of how any changes affect your FPS. Be sure to note all the changes you make so that you can undo them if you notice a decrease.
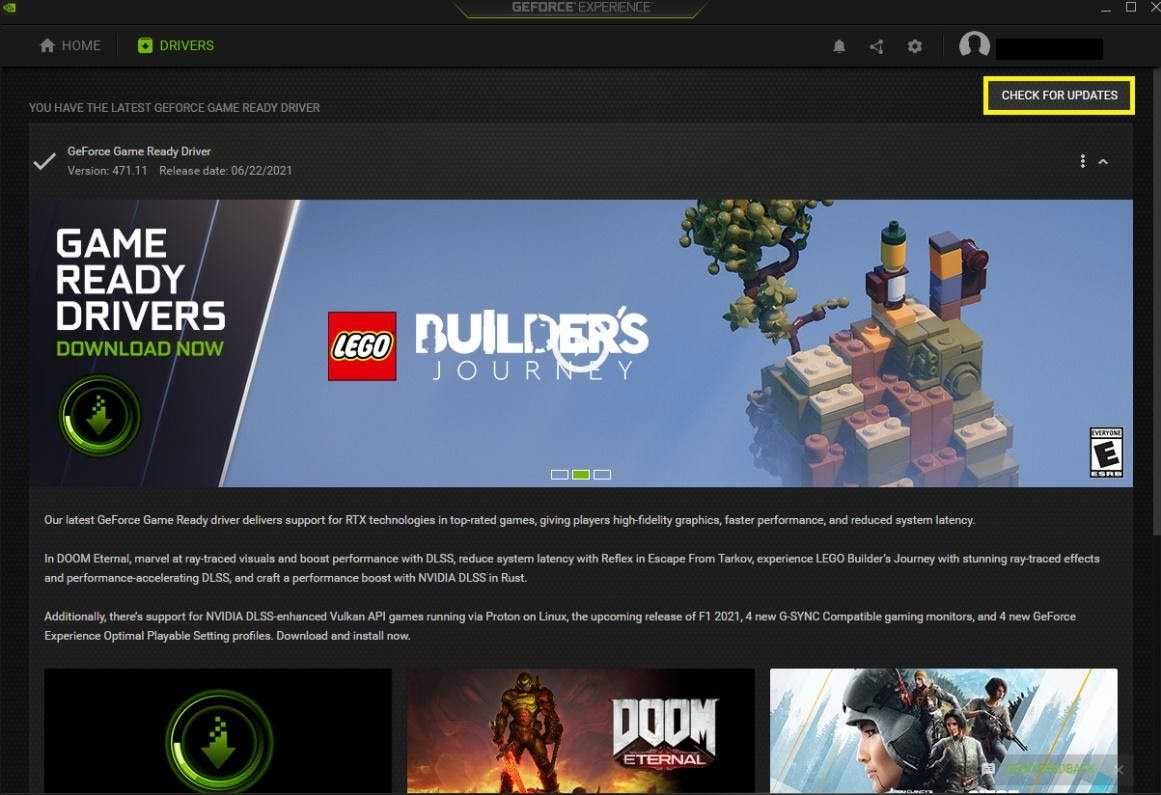
While CSGO is more reliant on your computer's CPU than GPU, keeping your GPU drivers updated is beneficial. Updated drivers guarantee that your GPU is performing its best and may boost your FPS. There are two ways to update your drivers – manually and automatically.
Manually updating your drivers: This process can be tricky and depends on the manufacturer. If you are comfortable with file management and interested in updating the drivers manually, check the manufacturer's website for specific instructions. NVIDIA allows you to manually update the drivers through their desktop application – GeForce. There's similar software available for AMD users, and it is called Radeon. These applications make finding the files more accessible and let you install them whenever you like.
Automatically update your drivers: Automatically updating your drivers is the most straightforward option if you are not the type to check your computer's software constantly. This option is available in all GPU desktop applications like GeForce and Radeon. When the manufacturer releases an update, the files will automatically be downloaded and replace the older version.
Modifying your in-game settings will significantly increase FPS for players, regardless of computer quality. Typically, game settings default to prioritize improving visuals, not performance. Furthermore, sometimes your graphics card application will automatically set the game's settings to the maximum your computer can handle. This doesn't necessarily mean the settings will maximize your performance but are the preferred settings based on your current hardware.
When it comes to CSGO, there is a delicate balance between maximizing FPS while retaining visual quality. The settings we have listed below will help squeeze out as many frames as possible with little regard to aesthetics.
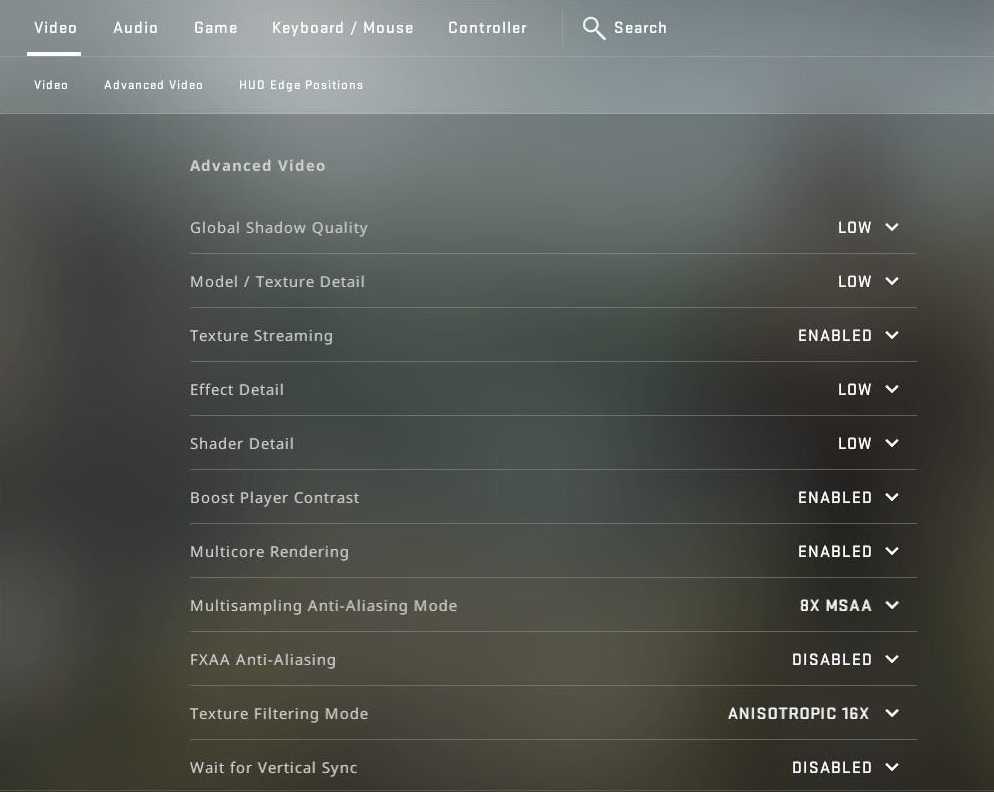
After navigating to the in-game video settings, you will want to downgrade all graphics settings to the lowest available. Decreasing the graphics quality guarantees an instant FPS boost, especially if you have played higher settings previously. For those looking to retain visibility while looking through mollies, you will want to keep shader detail at medium or high. This will make the smoke that comes from molotovs and incendiaries easier to see through but will decrease FPS.
Another critical setting is multicore rendering. You will want to have this setting enabled because it allows the game to use all your CPU's power. Furthermore, be sure to disable Vertical Sync.

Disabling motion blur offers a quick bump in FPS, particularly for computers with older hardware. Motion blur provides no competitive advantage and is a visual preference.
When someone tells me they have been struggling with their FPS, one of the first things I suggest is that they turn off their Steam overlay. Historically, the Steam overlay is known to cause lag and random dips in FPS – especially when receiving messages. For these reasons, it is best to disable the overlay altogether.
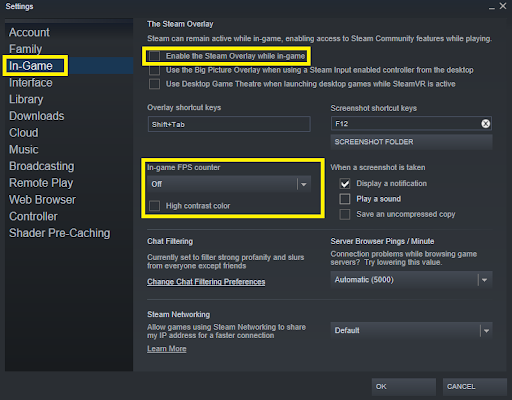
The user sets game launch options to override internal game settings and guarantees your game will always start with your preferences. There are few fundamental launch options that all players should have for their game to improve your game's performance. If you have never set your CSGO launch options before, follow the steps below.
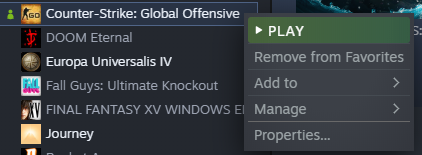
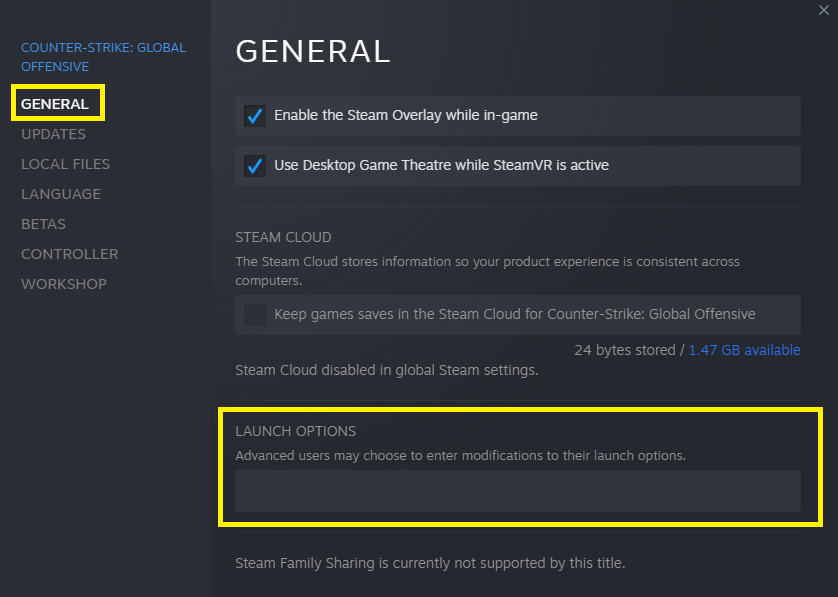
There are several launch options that every player should have, but the following commands are helpful for those looking to improve their FPS.
• -refresh <rate> / -refreshrate <rate> / -freq <rate>
This command can be written in three different ways but achieves the same thing. This launch option forces your monitor to run at a specific refresh rate every time the game launches. For example, if you have a 144 Hz monitor, you will set the rate to 144. Do not set the rate to a higher Hz than your monitor supports; you will damage the screen.
• -high
Launching with this option means the game will start in "high-priority." It tells your computer to prioritize running CSGO over other applications. Users with lower-end computers will see the most improvement from this setting.
• -threads <number of cores>
This launch option has seen mixed results. Some players say they have seen an improvement, and others do not. This command specifies how many CPU cores CSGO uses when running the game. To find out how many cores your CPU has, check your Task Manager.
• -fps_max 0
Fps_max 0 removes the FPS limit that is enabled by default.
• -nojoy
Like the "threads" command, this launch option may or may not provide a significant difference. It removes joystick support for PC games, which is said to free up RAM.
The following section is specifically for NVIDIA users. NVIDIA's control panel offers a variety of graphic settings that are not typically provided in-game. To access the control panel, right-click on your desktop and open click "NVIDIA Control Panel." Once the window opens, you navigate to the program settings via "Manage 3D settings."
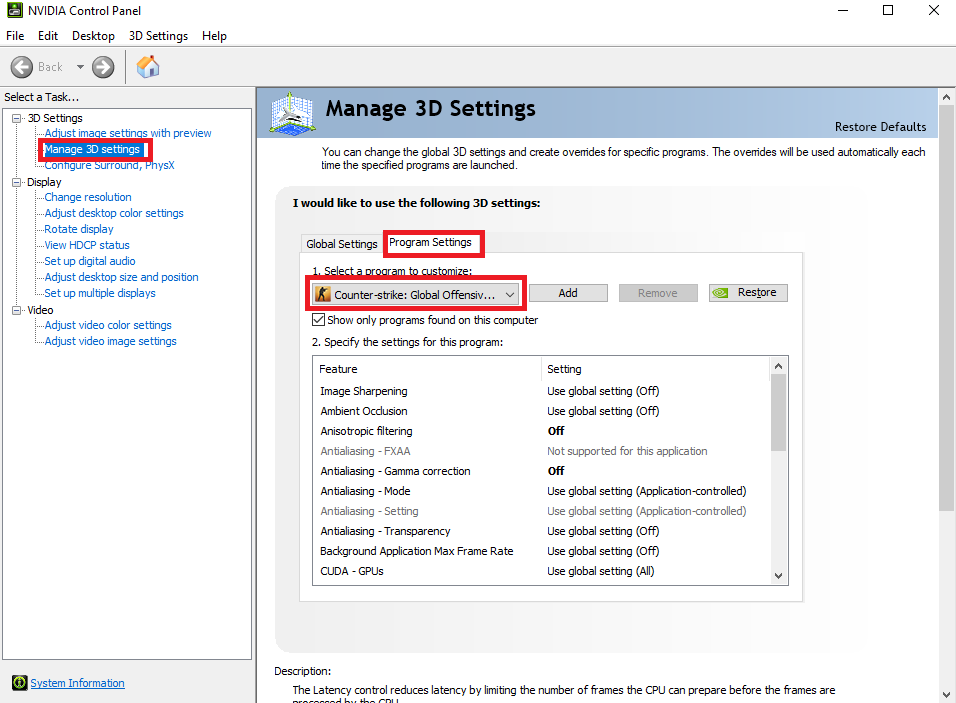
Once you have selected Counter-Strike: Global Offensivehas the program you are customizing, you are free to change the default settings by clicking on the drop-down box. Here is the complete list of recommended settings for CSGO.
Image Sharpening - Sharpening Off, Scaling Disabled
Ambient Occlusion - Performance
Anisotropic Filtering - Application-Controlled
Antialiasing - FXAA - Off
Antialiasing - Gamma Correction - On
Antialiasing Mode - Application-Controlled
Antialiasing Transparency - Off
CUDA GPUs - All
DSR Factors - Off
Low Latency Mode - On
Max Frame Rate - Off
Multi-Frame Sampled AA - Off
OpenGL Rendering GPU - Auto-select
Power-Management Mode - Prefer Maximum Performance
Preferred Refresh Rate - Highest available
Shader Cache - On
Texture Filtering-Anisotropic sample optimization - On
Texture Filtering - Negative LOD Bias - Allow
Texture Filtering - Quality – High Performance
Texture Filtering - Trilinear Optimization - On
Threaded optimization - Auto
Triple buffering - Off
Vertical Sync – Off
That completes our definitive guide to maximizing FPS in 2021! Let me know on Twitter if my guide helped you or if you have found innovative ways to optimize your computer's performance. Stay tuned to Dignitas for more Counter-Strike: Global Offensive guides!
Visit our partner VIE for the safest market and best customer care in esports betting.
Must be age 18+ and reside in a country where online gambling is legal. Gamble responsibly