Marvel Rivals: Best Settings Guide for Performance & Visibility
In a chaotic hero shooter framerates can mean the difference between victory and defeat. So, here is an extensive guide to the best settings in Marvel Rivals
In a chaotic hero shooter framerates can mean the difference between victory and defeat. So, here is an extensive guide to the best settings in Marvel Rivals
Marvel Rivals is packed with action and excitement, but your experience can take a hit if your settings aren’t just right. Whether you’re aiming for smoother gameplay or sharper visuals; a few tweaks can make all the difference. The good news? Optimizing your setup doesn’t take long and the payoff is worth it.
Default settings are fine for a quick match, but if you’re serious about climbing ranks or just want the game to run like a dream it’s time to dig into those menus. With the right adjustments, you’ll get better FPS, clearer graphics, and faster reactions—giving you an edge over the competition.
Ready to make Marvel Rivals feel even better to play? Let’s jump in and get everything set up perfectly.

Your display settings lay the foundation for performance and responsiveness. To avoid stuttering, screen tearing, and input lag, here are the ideal display settings:
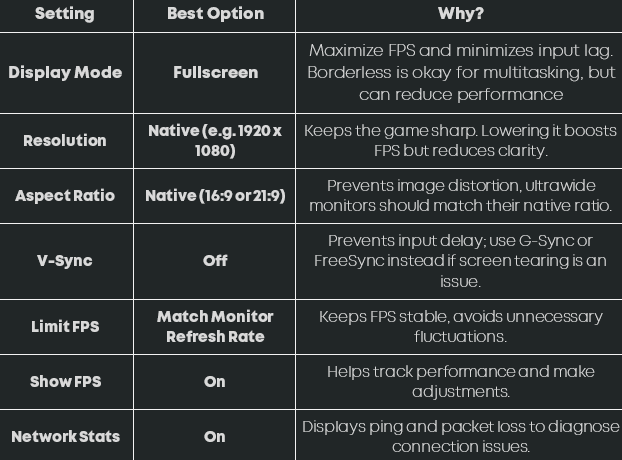
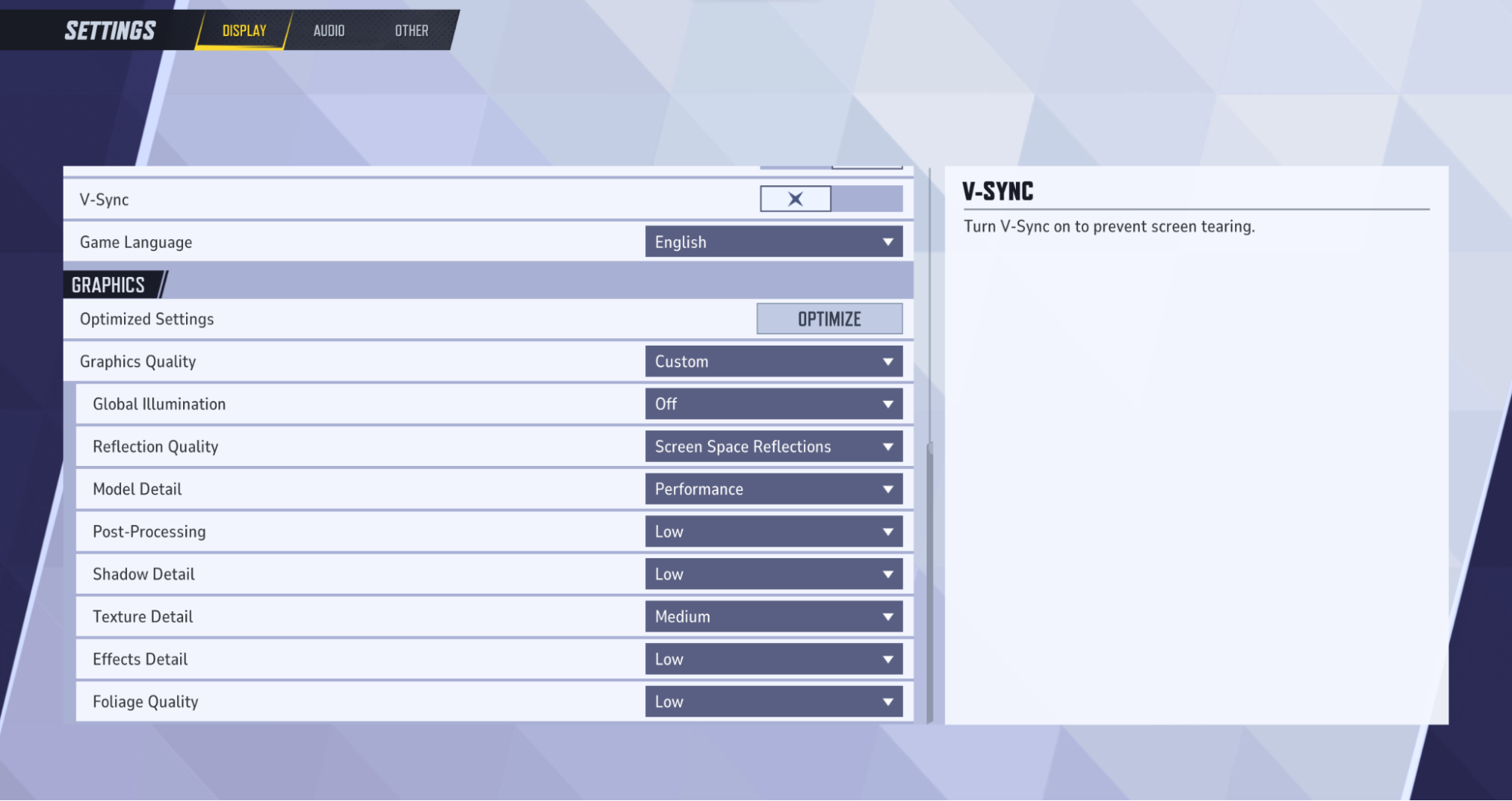
Graphics settings directly impact FPS and responsiveness. The goal is to keep the game looking sharp while ensuring stable performance, especially during intense fights. The following settings are purely for performance freaks, if you have got a high-end rig or prefer visuals to FPS, then you can adjust the settings as per your preference. The settings below are catered to getting the maximum FPS to get a competitive edge on your enemies.
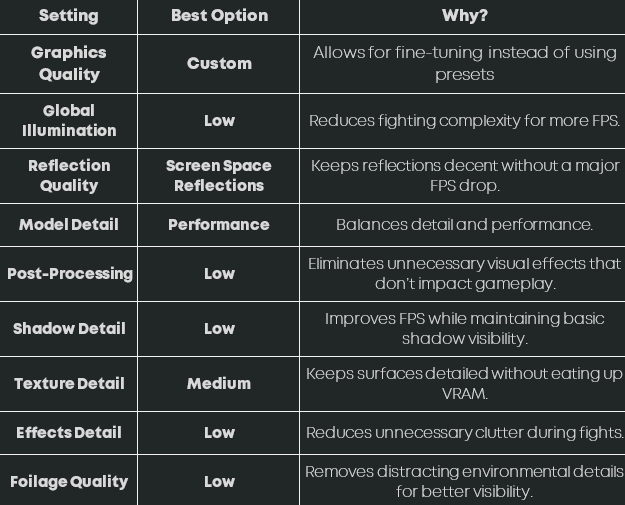
Shadows and effects don’t provide a competitive advantage, so keeping them low ensures better visibility and faster frame rates.
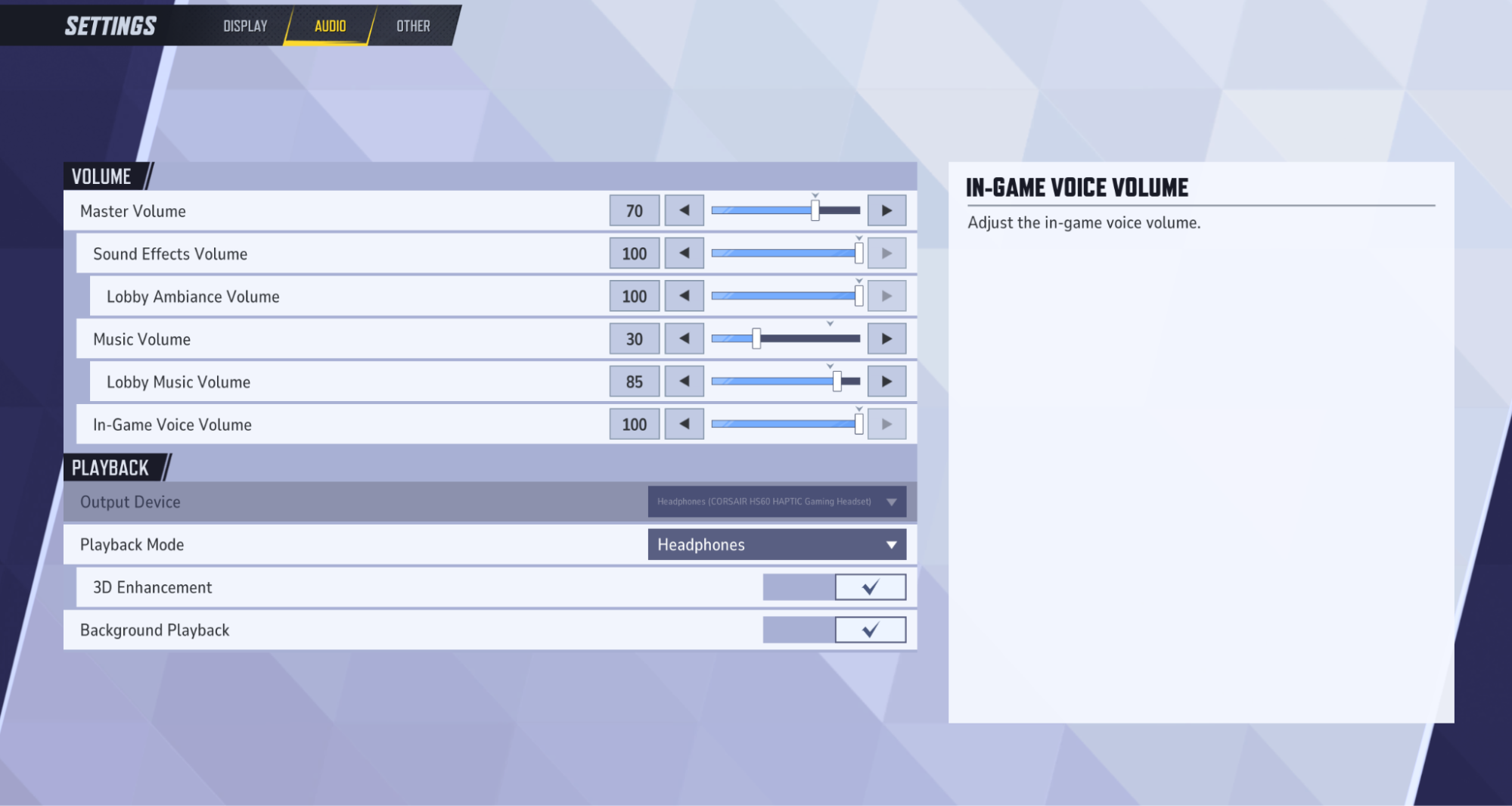
Audio is a key part of competitive play in Marvel Rivals. You need to hear enemy footsteps, ability cues, and incoming attacks clearly.
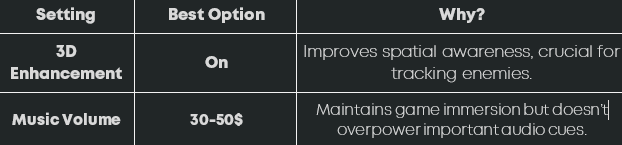
With 3D Enhancement enabled, you'll pinpoint enemy positions more accurately, especially in fast-paced fights.
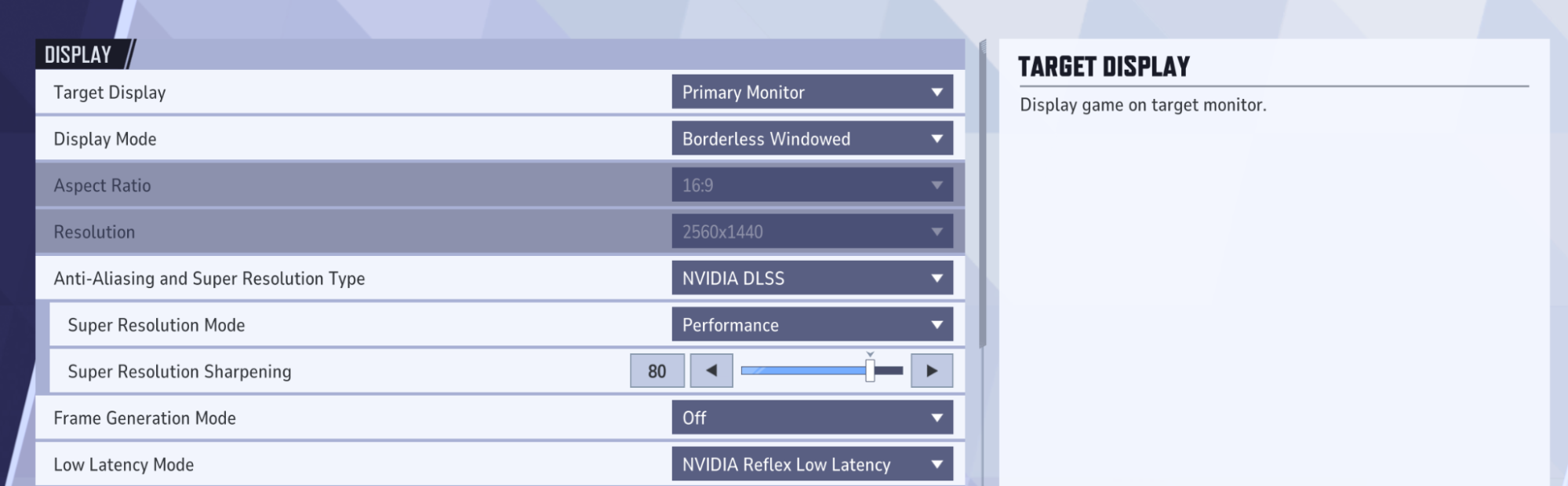
Latency settings are crucial in a fast-paced shooter like Marvel Rivals. If your game feels sluggish, tweaking these settings will make inputs more responsive.
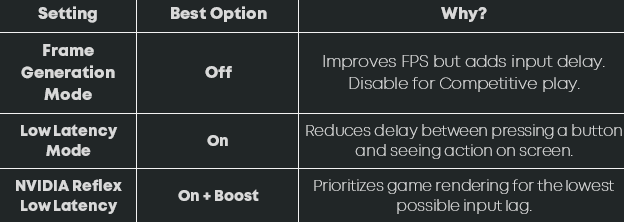
For NVIDIA users, Reflex Low Latency should always be enabled for smoother gameplay.
If you want Marvel Rivals to look sharp and run smoothly, tweaking your Anti-Aliasing and Super Resolution settings is key. These options help clean up jagged edges and improve resolution without tanking your FPS. Choosing the right setting can make a huge difference in performance, especially in fast-paced fights.
Anti-Aliasing & Super Resolution Options
You’ve got several choices here: NVIDIA DLSS, AMD FSR, EPIC TSR, TAAU or turning it off completely. Each has its strengths, depending on your setup.
Having the right mouse sensitivity and control settings can drastically improve your aiming and movement.
If you’re coming from CS2, try matching your sensitivity settings for better muscle memory. (Check: The Best Settings For CS2: High FPS, Better Visibility, and More)
Your settings should prioritize smooth gameplay and clear visibility over unnecessary visual effects. High FPS and low input lag make a big difference in competitive games.
By optimizing display, graphics, audio and input settings, you’ll:
Now that your settings are optimized, it’s time to jump into the battlefield, master your favorite hero and start winning!