The Ultimate Guide to the Best CSGO Launch Options
Confused about which launch options to use to optimize your game? Check out our definitive launch options guide to get your game running the best it can.
Confused about which launch options to use to optimize your game? Check out our definitive launch options guide to get your game running the best it can.
As a dedicated gamer, it is no surprise that you are constantly on the lookout for new ways to make Counter-Strike: Global Offensive run in tip-top form. From keeping up with the latest hardware to updating your custom config every few weeks, there are a plethora of ways to optimize your game’s performance. An overlooked and underrated method of improving your gaming experience is to customize your Steam launch options. Our launch options guide is a one-stop-shop to understand what launch options are and what commands you can use to up your game.
Steam launch options are settings that can be used to supersede default game settings before the game is launched. This means that when someone customizes their launch options, the game will always start with the user’s preferences. Not only do launch options guarantee your game will consistently open with your desired settings, but they are an effective method of troubleshooting and aid in the recovery of incompatible video settings. There is a wide range of launch option commands that allow the user to set their FPS caps, resolution, and more.
Accessing your Steam launch options is simple and can be found by accessing your game’s properties. Follow our guide below to find your CSGO launch options.
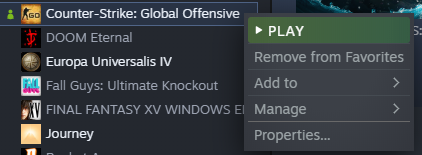
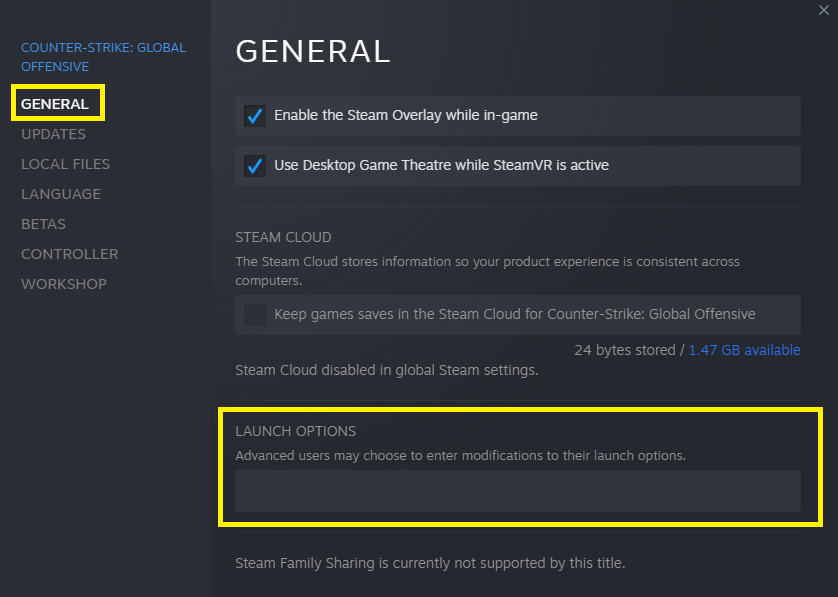
Simply put, there are a few must-have launch options that remove unhelpful game options. The following commands are some of the most common options used by players. It should be noted that all the launch options in this guide are designed specifically for Valve games like CSGO, Team Fortress 2, and the Portal franchise.
-console
This command enables the developer console that is disabled on default. The default key bind to opening the console is “`” under the “ESC” button. You can change this in your game settings.
-novid / -novideo
The “novid” command disables the extremely loud Valve intro that automatically plays when a Valve game is booted up. This will save you a few seconds and get you into the game quicker.
-tickrate 128
Sets the default tick rate to offline servers with bots to 128, as opposed to the default 64 tick. This is the same tick rate you would find on FaceIt and ESEA servers, which is extremely useful for those interested in practicing utility lineups in an offline server.
-autoconfig
The launch option forces your game to launch with all the default settings. If you changed the settings in-game, the next time you start the game the default settings will override the changes you previously made.
+exec <file name>
Have you created your config file? This command will force CSGO to execute your config file so that all your settings are present from the moment you start your game. Simply replace the file name with the name of your autoexec and you are good to go. Check out our guide on creating your config file here!
If you have already checked out our definitive guide on boosting your FPS in CSGO, you may have come across the following launch options already. If you have seen our FPS guide already, consider skipping ahead or double-check your launch options to make sure you have all the needed FPS launch options set up.
-refresh <rate> / -refreshrate <rate> / -freq <rate>
This launch option forces your monitor to run at a specific refresh rate every time the game launches. For example, if you have a 144 Hz monitor, you will set the rate to 144. Remember, never set your launch options to a refresh rate higher Hz than your monitor supports! You will risk irreversible damage to your monitor.
-high
Launching with this option means the game will start in "high-priority." It tells your computer to prioritize running CSGO over other applications. Users with lower-end computers will see the most improvement from this setting.
-threads <number of cores>
This launch option has seen mixed results. Some players say they have seen an improvement, and others do not. This command specifies how many CPU cores CSGO uses when running the game. To find out how many cores your CPU has, check your Task Manager.
-fps_max 0
Fps_max 0 removes the FPS limit that is enabled by default.
-nojoy
Like the "threads" command, this launch option may or may not provide a significant difference. It removes joystick support for PC games, which is said to free up RAM.
A surprise to many is that players can customize their game resolution and window options using launch options! Most players set their resolution using in-game settings; however, using the launch options guarantees your game will never bug out and reset your resolution or window preferences!
-fullscreen
Forces CSGO to start in full-screen mode.
-w <width of your choice>
Replace your desired width in pixels inside the brackets. Your game will automatically start with your desired width. For example, if you would like your width to be 1440 pixels (1440x1080) then you would use “-w 1440.”
-h <height of your choice>
Replace your desired height in pixels inside the brackets. Your game will automatically start with your desired height. For example, if you would like your height to be 1080 pixels (1440x1080) then you would use “-h 1080.”
-noborder
This option removes the border from windowed mode
-x <horizontal position>
This command along with the following “y” launch option is rare but still useful for players who play CSGO in windowed mode. Using this option customizes how far to the right your window is on your monitor. For example, if you wanted your game window to position 100 pixels to the right from the center, then you would use “-x 100.” There will then be a 100-pixel gap on the left side of your monitor.
-y <vertical position>
Similarly, the “y” launch command allows you to customize how far down from the top of your screen your window is placed. For example, using the command “-y 100” would result in a 100-pixel size gap between the top of your screen and your CSGO window.
That wraps our one-stop-shop for launch options. Let us know on Twitter how you customize your launch options using our guide. Stay tuned to Dignitas for more Counter-Strike: Global Offensive guides!
Visit our partner VIE for the safest market and best customer care in esports betting.
Must be age 18+ and reside in a country where online gambling is legal. Gamble responsibly